本教程向您展示如何安装MADRIX 5软件。
系统要求:请确保您的PC符合系统要求。
注意:在安装MADRIX软件之前,请勿将任何MADRIX硬件插入计算机!
1.从www.madrix.com下载MADRIX软件,或将MADRIX USB记忆棒连接到PC。
2.如果您使用MADRIX USB记忆棒,请打开“ Windows资源管理器”,您将找到一个名为MADRIX的USB闪存驱动器。请双击MADRIX_64Bit_Install.exe
否则,导航至MADRIX所在的下载目录,然后双击MADRIX_FULL_INSTALL.exe
3安装程序的“选择语言”对话框将打开。在此对话框中,您可以在安装过程中选择语言。
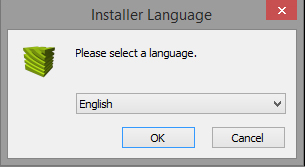
4.出现欢迎窗口。单击下一步>,然后出现许可协议窗口。阅读后单击“我同意”。否则,您将无法安装MADRIX。
5. 现在,您可以看到“选择组件”窗口。
在此步骤中,您可以选择要安装的组件:
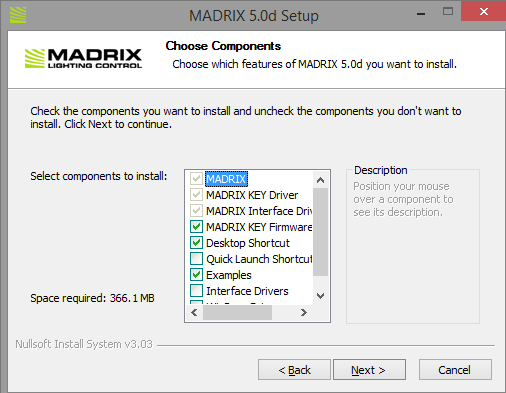
- MADRIX:始终需要安装MADRIX。
- MADRIX KEY:驱动程序也总是需要安装MADRIX KEY驱动程序
- MADRIX接口驱动程序:也始终需要安装MADRIX接口驱动程序。它包括MADRIX USBone,MADRIX NEO,MADRIX PLEXUS和MADRIX LUNA接口的驱动程序。
- MADRIX KEY固件:安装.新的MADRIX KEY固件。
- 桌面快捷方式:在Windows桌面上创建MADRIX软件的快捷方式。
- 快速启动快捷方式:在Windows工具栏中创建MADRIX软件的快捷方式。
- 示例:安装一些安装示例,包括MADRIX的效果,脚本和颜色表。
- 接口驱动程序:如果要使用带有受支持的第三方DMX接口的MADRIX软件,请选择此选项。如果只想将MADRIX软件与MADRIX接口一起使用,或者只将MADRIX与DVI输出一起使用,则不需要此选项。
- WinPcap驱动程序:如果要控制EuroLite T9(例如LSD屏幕)或5A或CoulorSmart Link,请选择此选项。
6.现在,您可以选择安装位置。
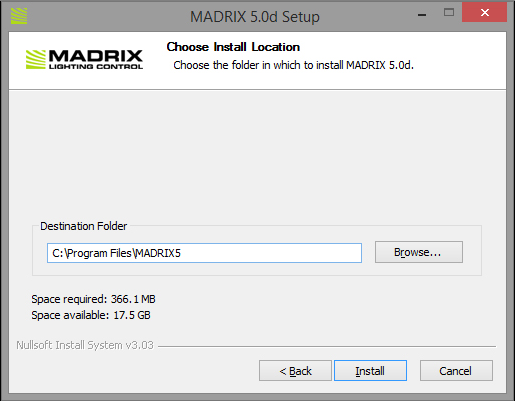
单击浏览,然后选择所需的目标文件夹。之后,单击安装,安装过程开始。这将需要几分钟。安装完成后,单击下一步>
7.1.如果要在演示模式下使用MADRIX 5,可以单击“完成”,然后MADRIX 5将启动。
7.2...次在您的PC上安装MADRIX 5时,您已经具有MADRIX 5密钥,请禁用“运行MADRIX 5.X”复选框,然后单击“完成”。
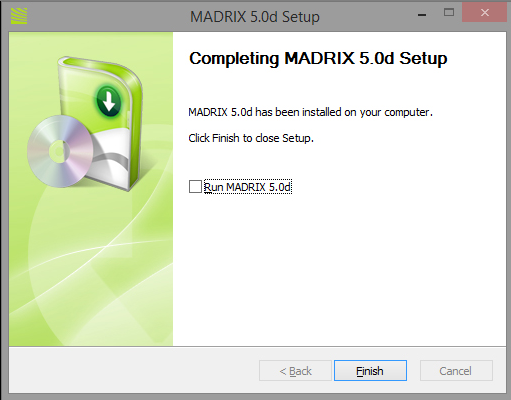
8.如果您是..次使用连接的MADRIX 5 KEY启动MADRIX 5,请确保MADRIX 5 KEY与.新的MADRIX KEY固件一起使用。
请将MADRIX 5 KEY连接到PC,然后等待MADRIX 5 KEY的驱动程序安装完毕。
下一步,请启动MADRIX 5,然后转到帮助> MADRIX KEY>更新MADRIX KEY固件。
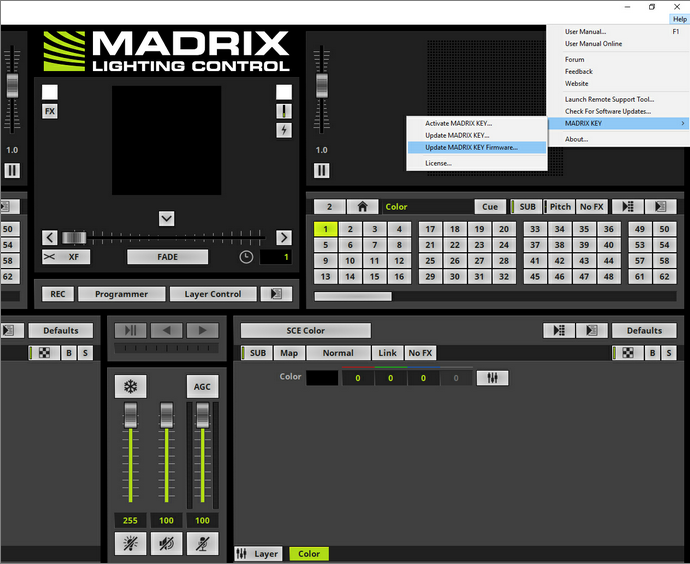
9.请等待,直到更新过程完成。
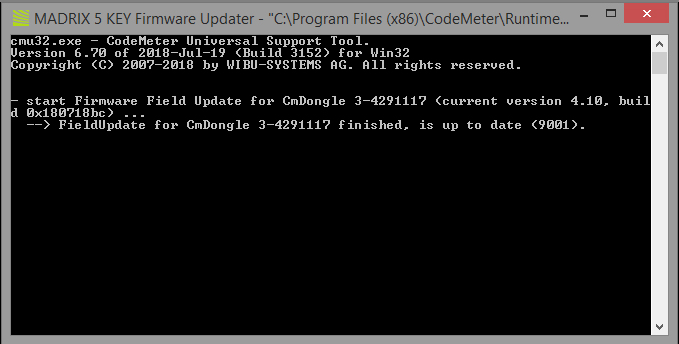
10.如果未激活MADRIX KEY的许可证,则需要首先将其激活。
(放在你的朋友圈子里,朋友们会感激您)

本站依法保护知识产权,倡导网络文化,本站部分内容来自网络,如果我们的图片及文档内容涉及或侵犯您的有关权益,请即时与我们联系,请注明网址,我们会及时处理或删除,感谢您的合作!


 当前位置:
当前位置:


 热门推荐
热门推荐

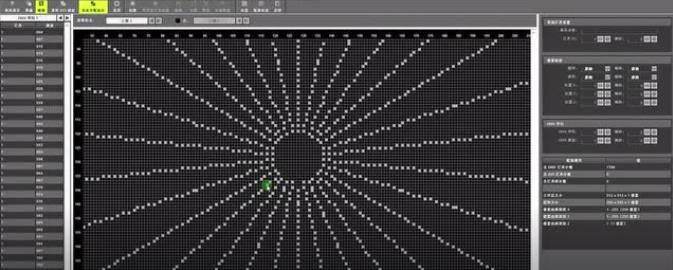




 推荐新闻
推荐新闻


 在线留言
在线留言 详情内容
详情内容 


